Discord見てると時間が溶ける…
どこのチャンネル見てたか迷子になる…
便利な検索のやり方を知りたい
時短テクニックを教えてほしい
そんな悩みを解決します!
NFTを始めてからDiscordを使うようになった人は多いのでは?
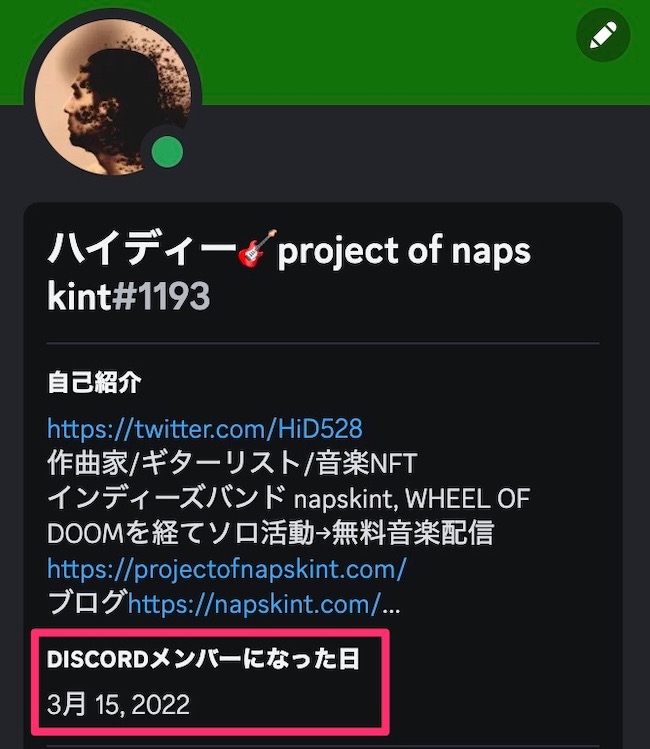
ぼくも、その一人です。
2022年の3月から毎日Discordをつかっています。
日々の経験から得た便利技を紹介していきます。
この記事を読むことで、Discordにかけていた時間を減らすことができます。
もう迷子にならないし、便利な検索方法も解説。
すきま時間が増えて自分のやりたいことをできるようになるので、役立ててください!
【今だけのお得な情報】
暗号資産(仮想通貨)は、どうやって買うの?
はじめは買わなくて大丈夫。
まずは、無料でもらえる「期間限定キャンペーン」を利用しましょう。
たとえばビットポイントは、紹介コードで口座を開設すると1,500円分の暗号資産がもらえます。
ビットポイントの紹介コードは↓

総額10,000円以上のキャンペーン!
今だけのお得な情報をお見逃しなく。
\ 期間限定 /

- NFTコレクター
- NFT投資で含み益200万円超
- NFT保有数:600点以上
- 音楽NFTコレクションを運営
- バンドマンでギターリスト
- 元ECサイト運営マネージャー:年商10億
便利なDiscordのショートカットキー
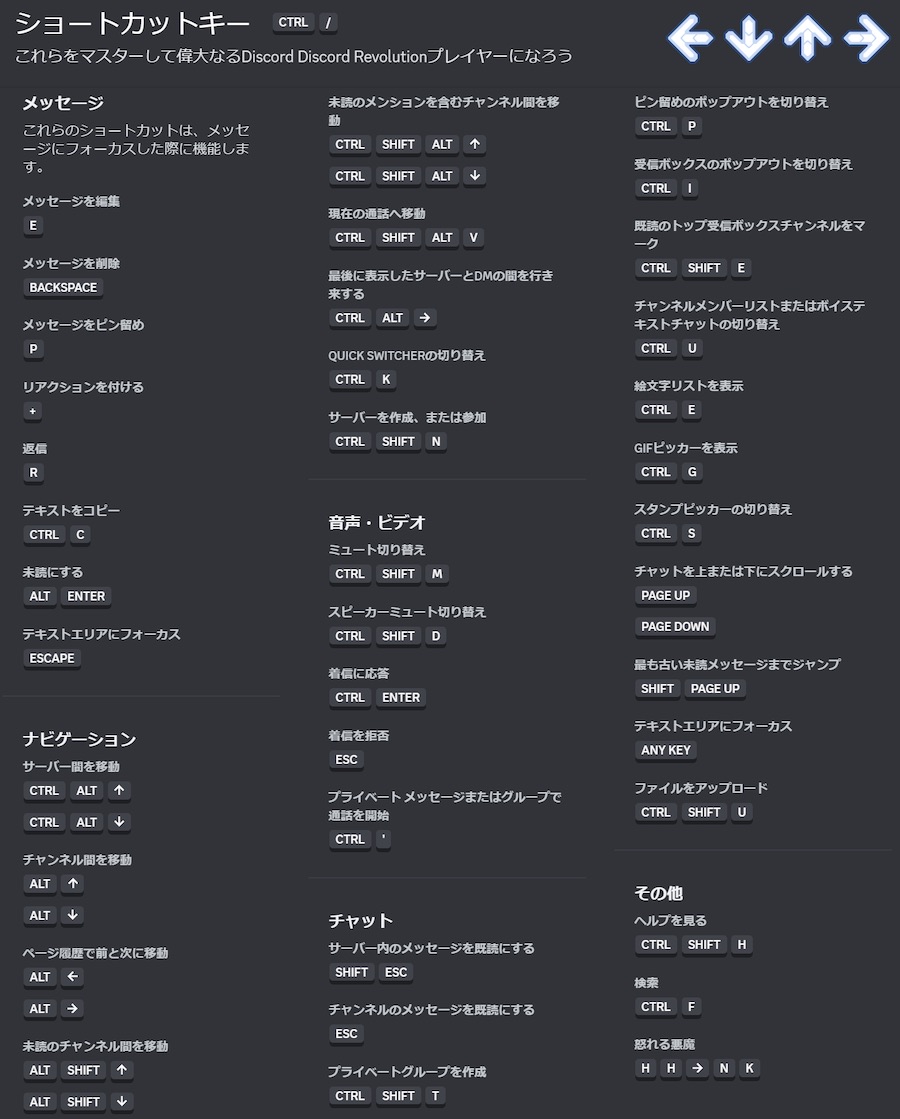
Macの場合は「CTRL → CMD」「ALT → OPT」
Discordには、たくさんのショートカットキーがあります。
「CTRL + /」で表示されるので、すべて覚える必要はありません。
※スマホにはショートカットキーなし
特に便利なものを3つピックアップして紹介します。
未読のチャンネル間を移動
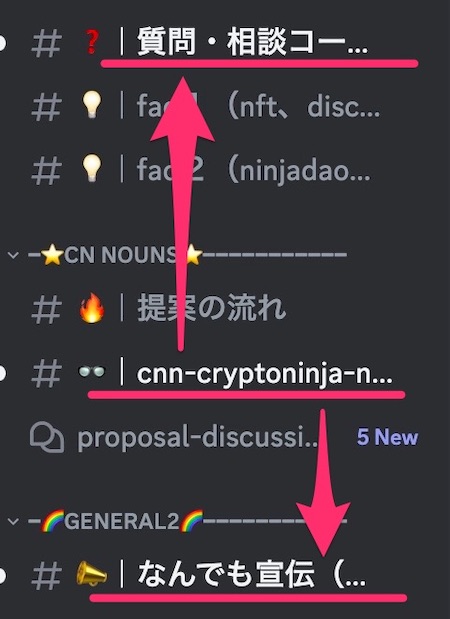
Win:ALT + SHIFT + ↑or↓
Mac:OPT + SHIFT + ↑or↓
未読のチャンネルを、上下に移動できます。
すべてのチャンネルを読みたい人にオススメです。
絵文字・スタンプリストを表示
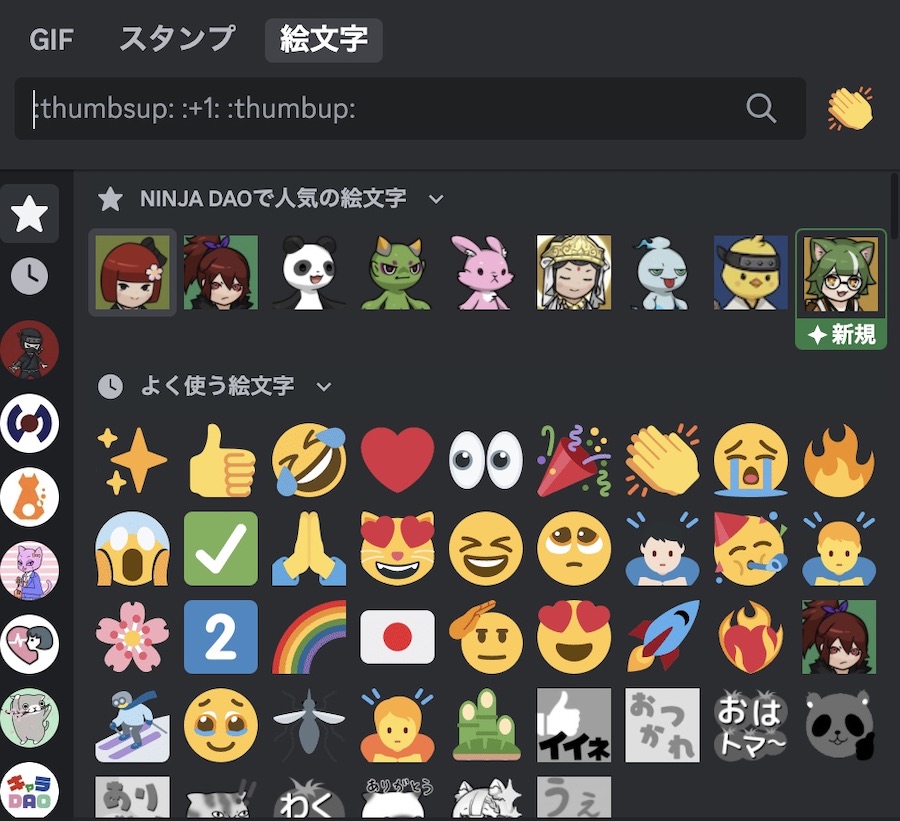
Win:CTRL + E
Mac:CMD + E
絵文字がよく使われるDiscordコミュニティ。
テキストだけでは感情が伝わりにくいので、よくつかいます。
Win:CTRL + S
Mac:CMD + S
スタンプもショートカットで呼び出せます。
EMOJI(絵文字)のE
STAMP(スタンプ)のS
と覚えましょう。
迷子になった時はページ履歴で戻る
Win:ALT + ←or→(左右)
Mac:CMD + [ or ](カッコ)
リンクから別のチャンネルへ飛んだ時、元のメッセージに戻りたいけど忘れた…
一発で戻れます!
戻るボタンがないDiscord。
知らないと、探す時間がかかります。

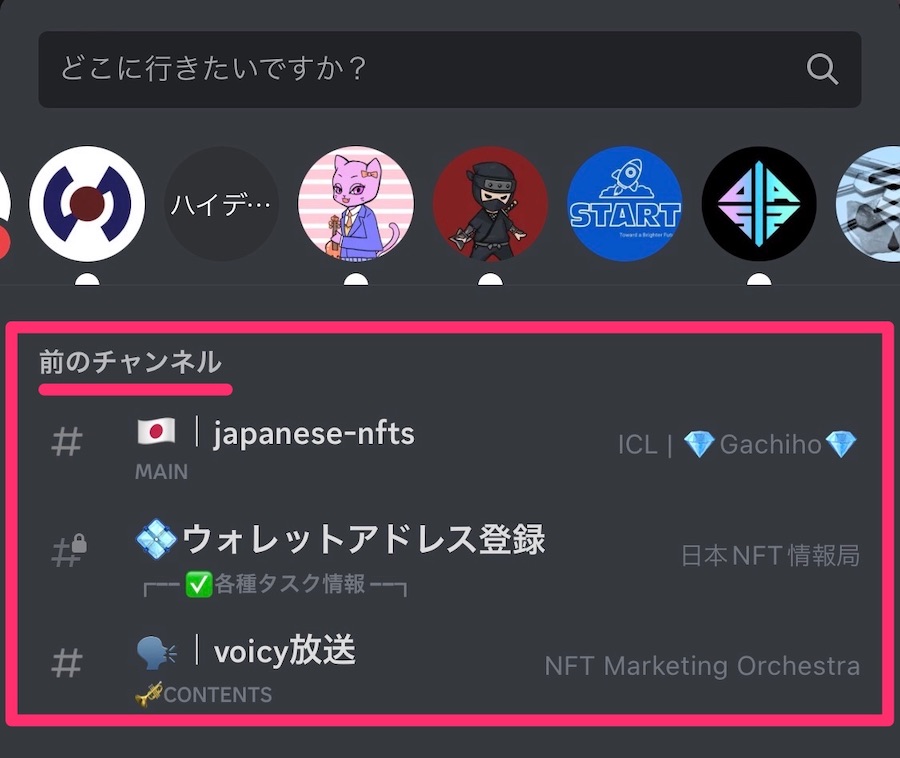
スマホで元のチャンネル戻りたいときは、下メニューの虫メガネをタップ。3件の履歴が表示されるので、タップで戻れます。
バージョンアップで、履歴が見れなくなってしまいました…。
Discordさん、改善してください!
Discord(ディスコード)の検索機能
Discordのすぐれた検索機能の使い方を解説します。
すべてのサーバーから検索
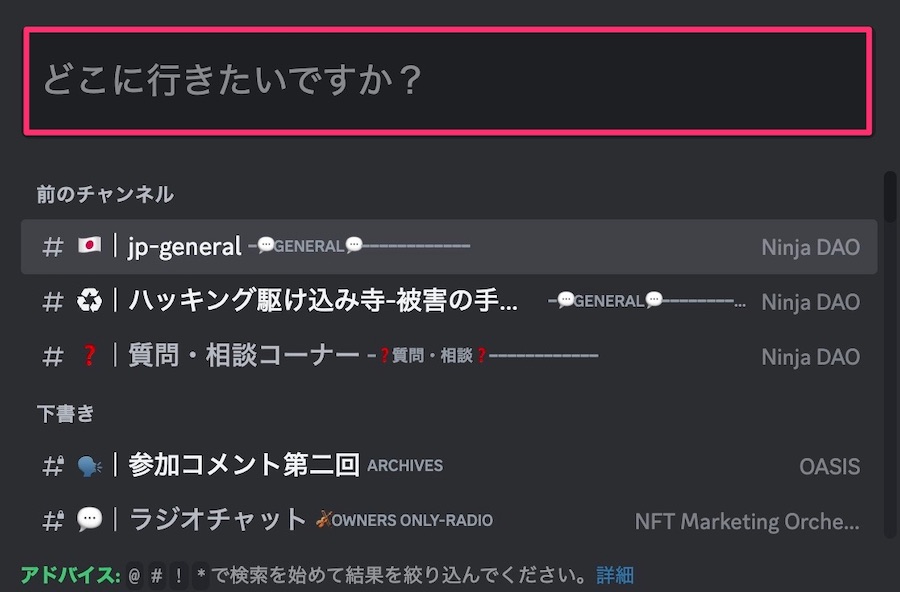
Win:CTR + K
Mac:CMD + K
さらに、
@:ユーザーを検索
#:テキストチャンネルを検索
!:ボイスチャンネルを検索
*:サーバー名を検索
記号を入力することで、詳細検索もできます。
見ているサーバーから検索
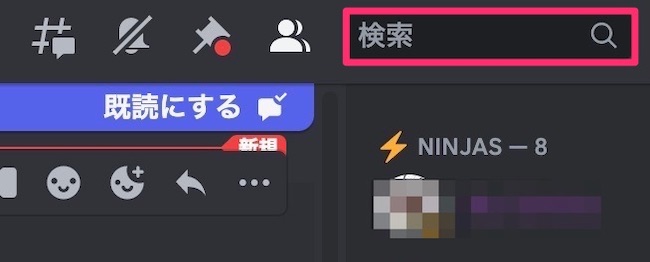
パソコンは右上の検索窓から
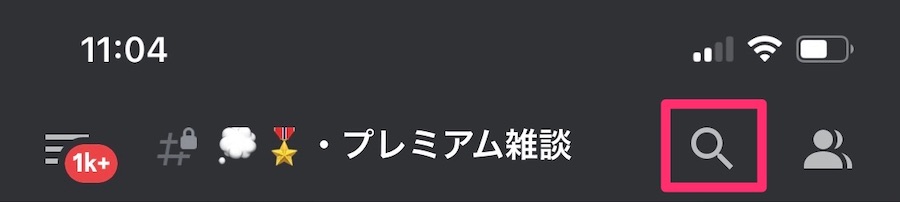
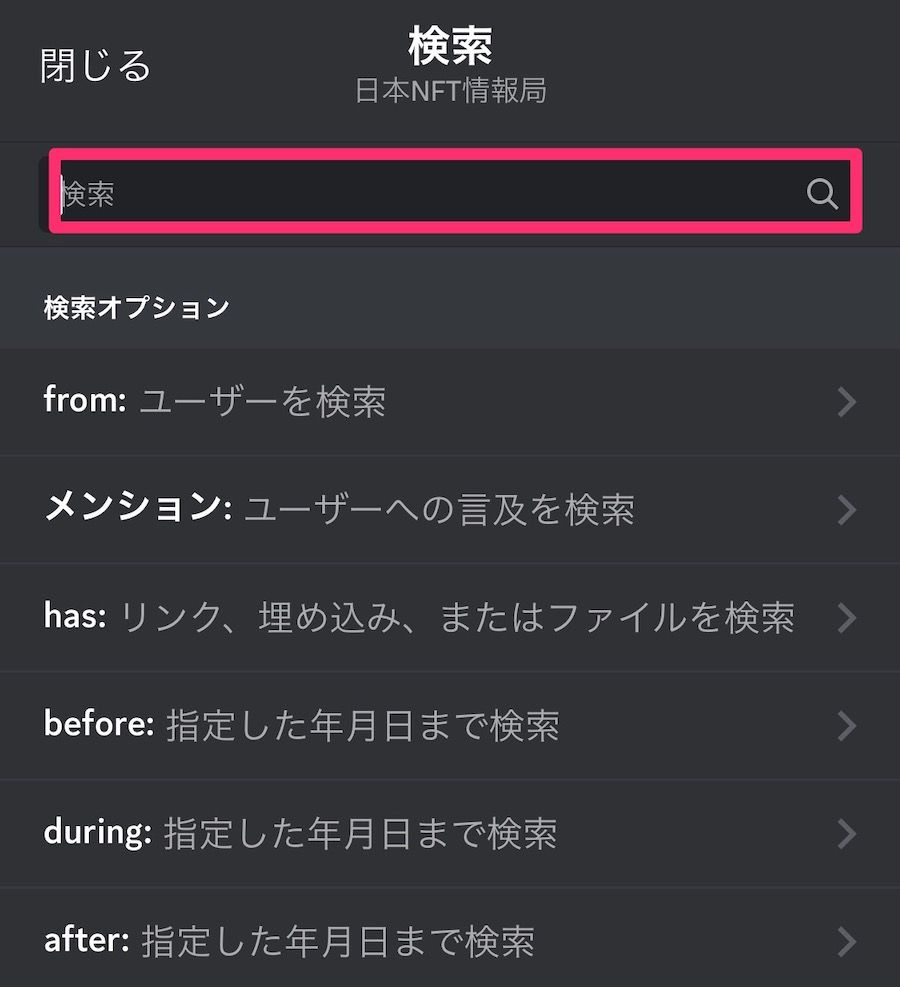
スマホは上部の虫メガネをタップすると検索窓がひらきます。
from:ユーザーを検索
in:指定チャンネル
の2つは、詳細検索に便利です。
「in:チャンネル名 from:ユーザー名」と組み合わせた検索も可能。
Discordの検索機能は、かなり優秀です。
GoogleよりDiscordで調べたほうが、疑問が解決することも。
最初のメッセージを見る(過去のチャット)
パソコンは簡単。
スマホは、ひと工夫いります。
パソコンで一番古いメッセージを見る
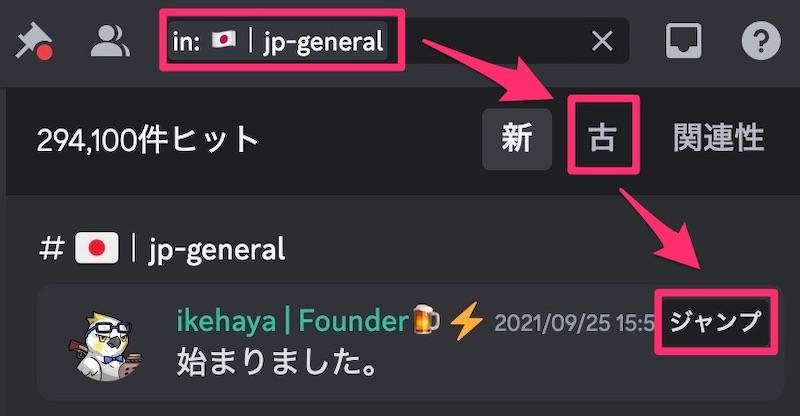
パソコンの場合は、右上から「in:チャンネル名」で検索。
「古」をクリックし、一番上のコメントに「ジャンプ」
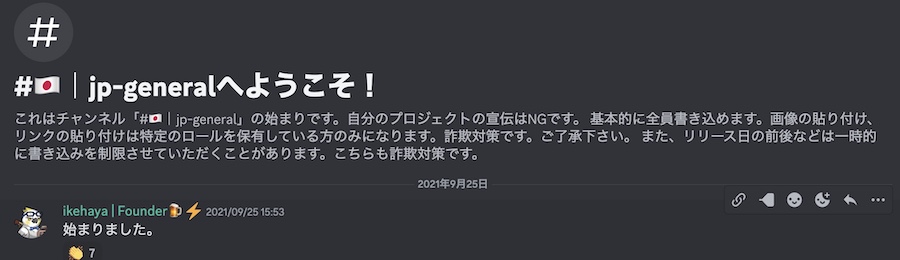
チャンネルの一番最初のコメントに、ジャンプできました。
スマホで一番古いメッセージを見る
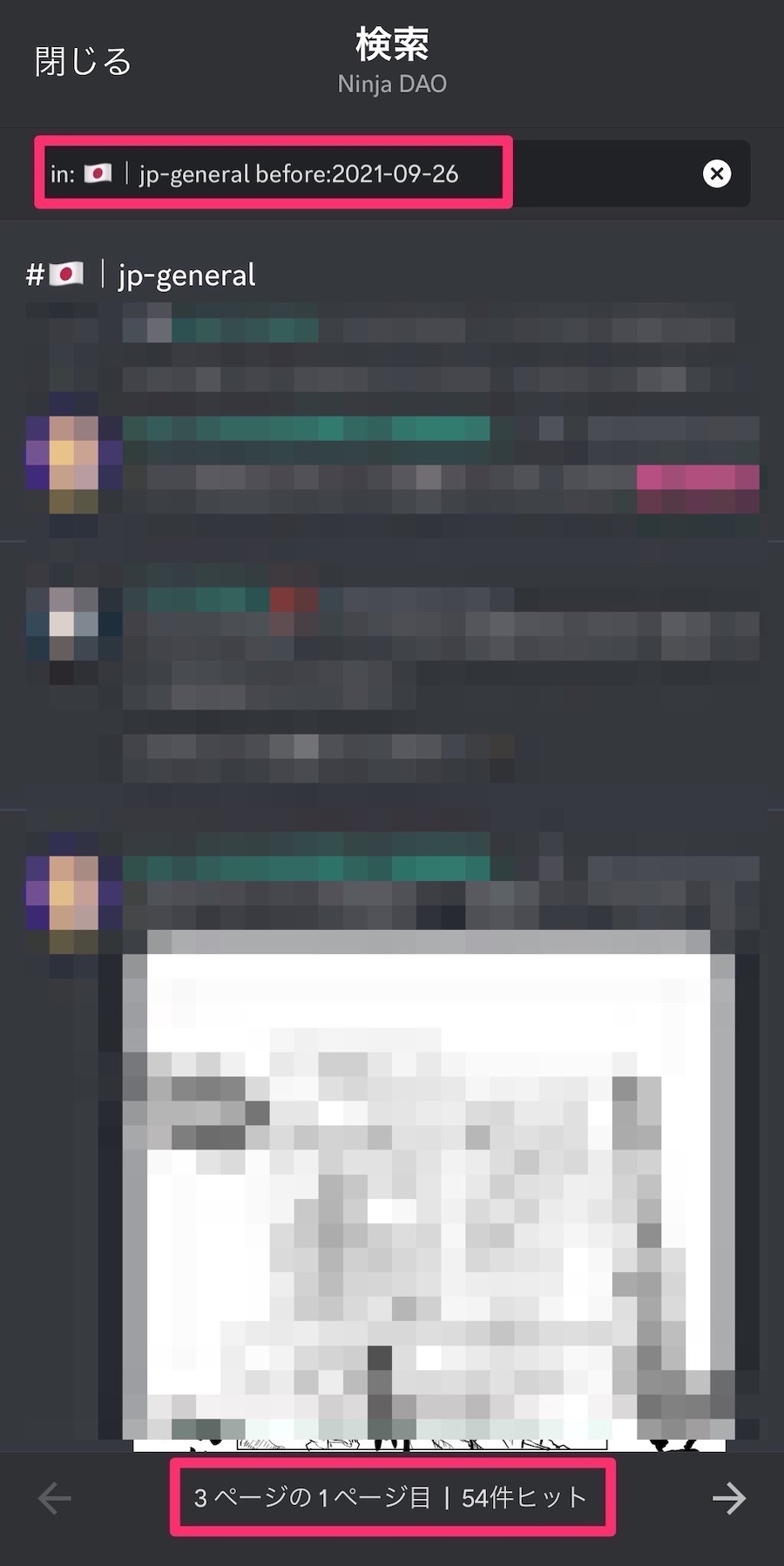
スマホの場合、検索結果を古い順に並び替えできません。
「in:チャンネル名 before:日付」
inとbeforeを組み合わせて検索します。
書き込みの多いチャンネルだと「1000ページの1ページ目」みたいに大きい数字になるので、ページ数が少なくなる日付で検索しなおしましょう。
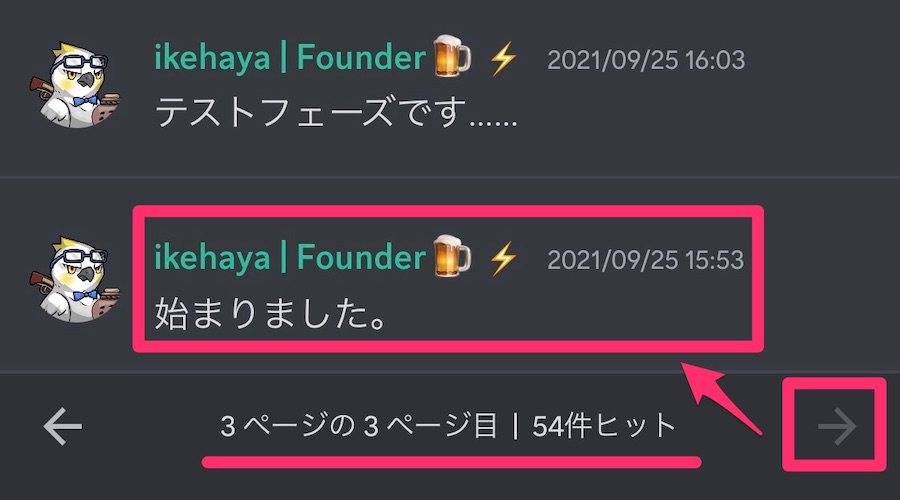
右矢印で最初のコメントまでいき、タップします。
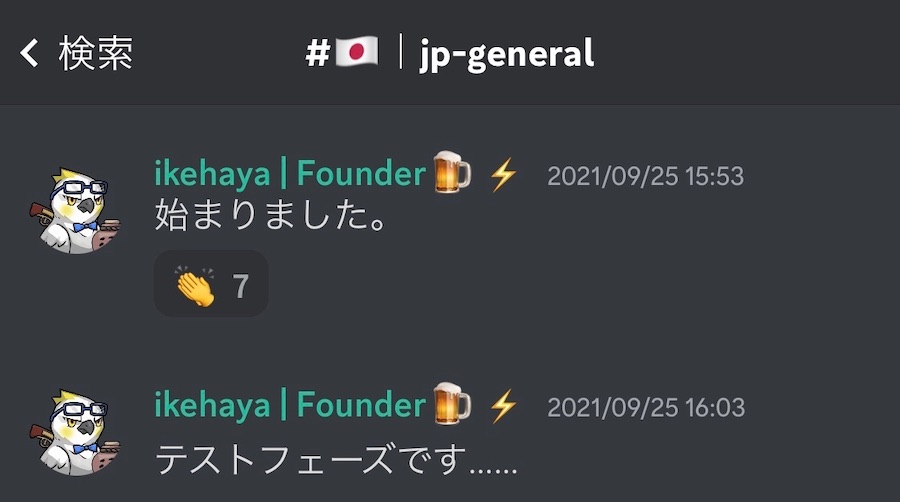
チャンネルの最初が表示されました。
最初から読みたいことはよくあるので、知っておくと便利です。
チャンネルで前回の続きから見る方法

青いバーをクリックしてください。
コメントが多いと一度でジャンプしないので、数回のクリックが必要です。
Win:ALT + SHIFT + ↑or↓
Mac:OPT + SHIFT + ↑or↓
未読のチャンネル間を移動するショートカットもおすすめ。
閉じる前に、別のチャンネルに移動
読み終わったとき・しばらく見ないときに、そのままアプリを閉じていませんか?
パソコンで読む場合、ひらきっぱなしの人も多いのでは。
次に見るときにチャットが流れてしまい、「青いバー」で戻れないことがあります。
あまり見ないチャンネルに移動してから「閉じる・放置する」と、戻りやすいです。
未読を「しおり」としてつかう
「次回、ココから読みたい!」ときは、テキストをメモにコピーしておきましょう。
検索からジャンプすることができます。
少し長めの文章をコピーするのがコツ。
一度、検索でヒットするか確認しておくとよいですね。
未読にしてあとで読む
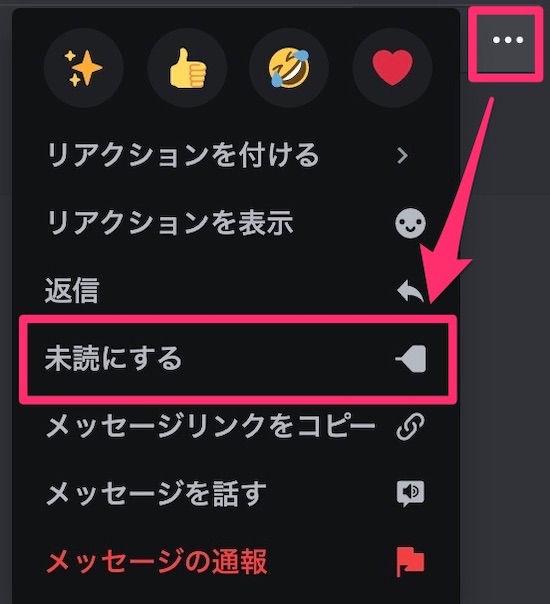
パソコンはコメントの右側から「未読」にすることができます。(スマホはコメントを長押し)
次回、読む時は未読まで戻ればOK。
自分宛のメンションだけ確認する方法
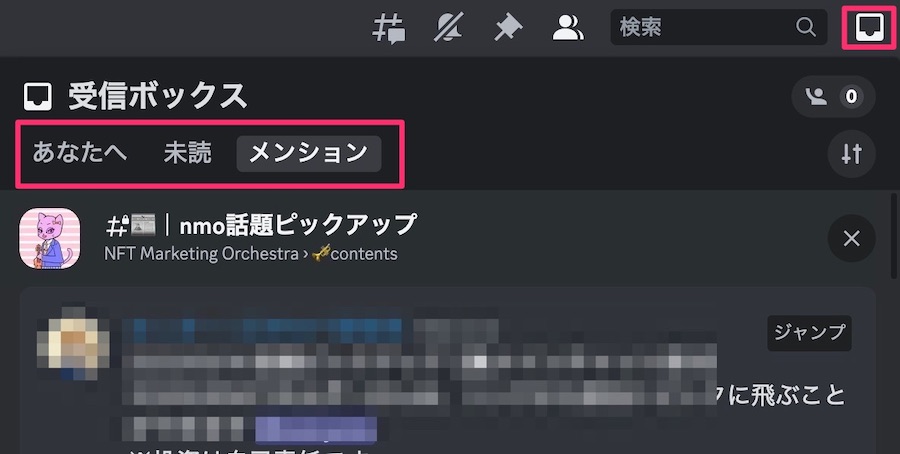
パソコンで右上の「受信ボックス」をひらきます。
- あなたへ
- 未読
- メンション
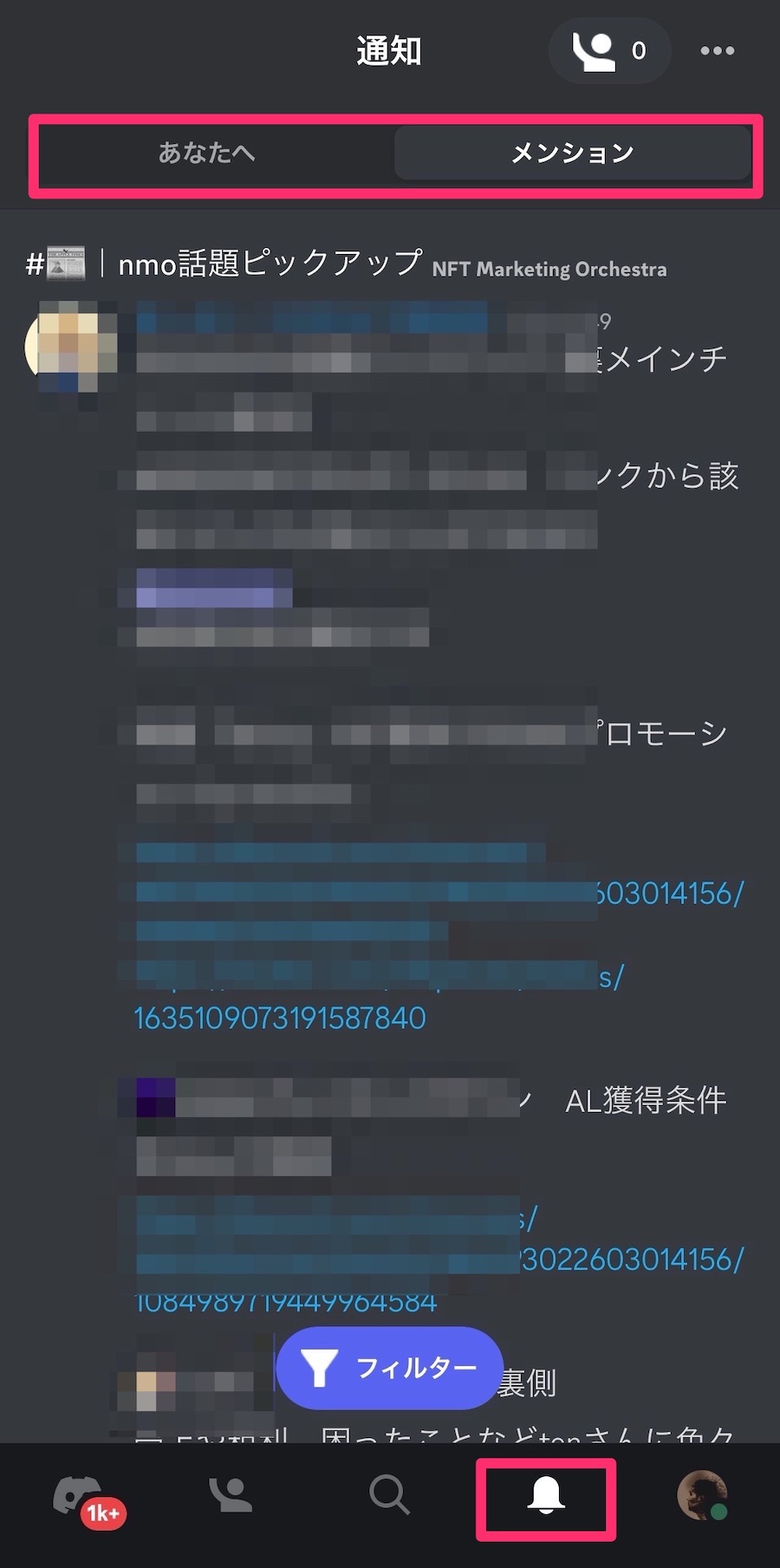
スマホの場合は、下のベルをタップ。
- あなたへ
- メンション
まとめて確認できるので、チェックしておきましょう。
見たいチャンネルだけ表示する
参加人数が5,000人以上のコミュニティで使える機能。
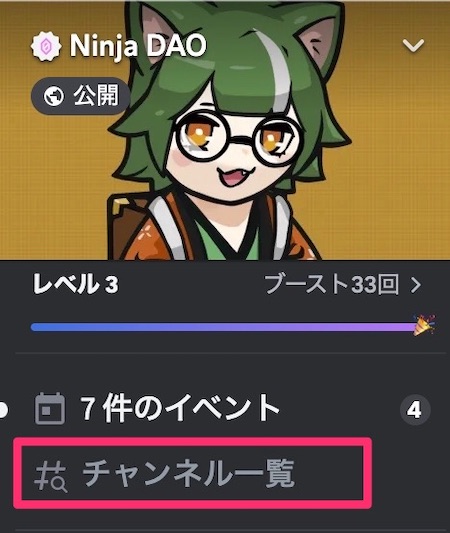
サーバー上部の「チャンネル一覧」をクリック。
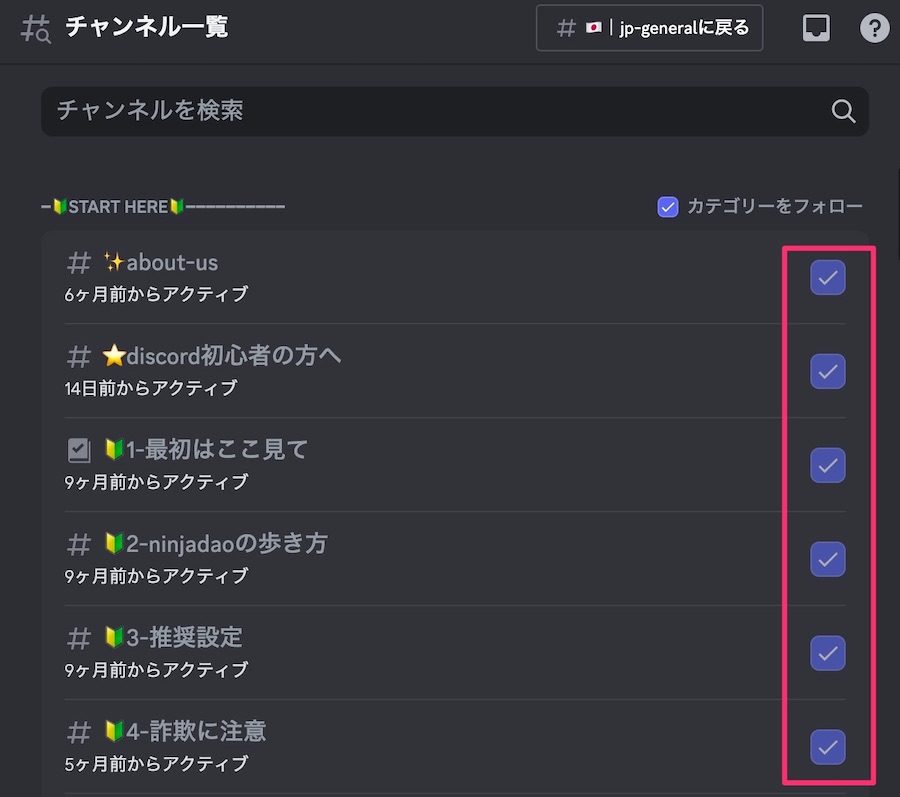
チャンネル一覧からチェックを外すと非表示になるので、整理して見やすくしましょう。
自分だけのブックマークをつくる
自分でサーバーをつくり、ブックマークする方法です。
簡単にでき、巡回するのが楽になります。
手順は4ステップ。
サーバーを追加
→ テキストチャンネルを作成
→リンクをコピー
→貼りつけてブックマークにする
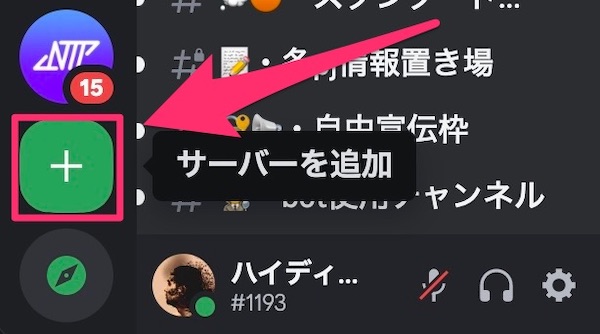
参加しているサーバーの一番下にある「+」をクリック。
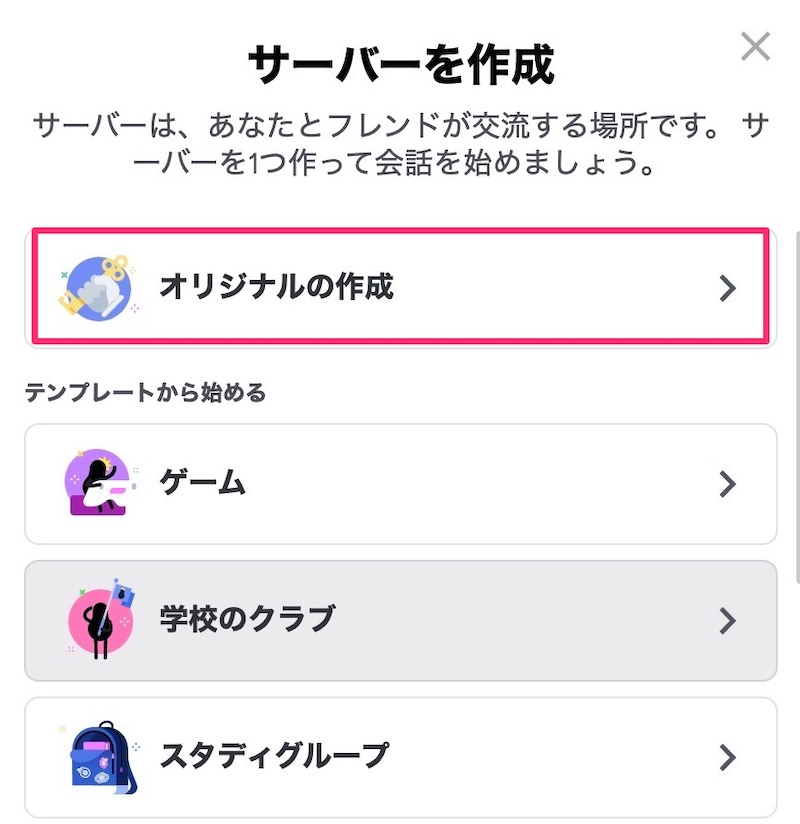
「オリジナルの作成」をクリック。
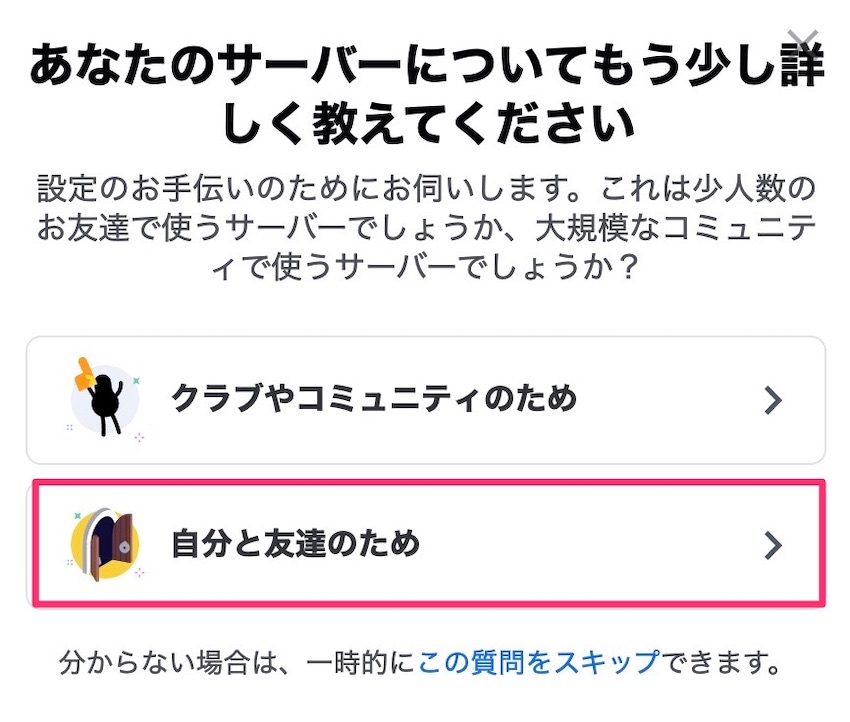
「自分と友達のため」をクリック。
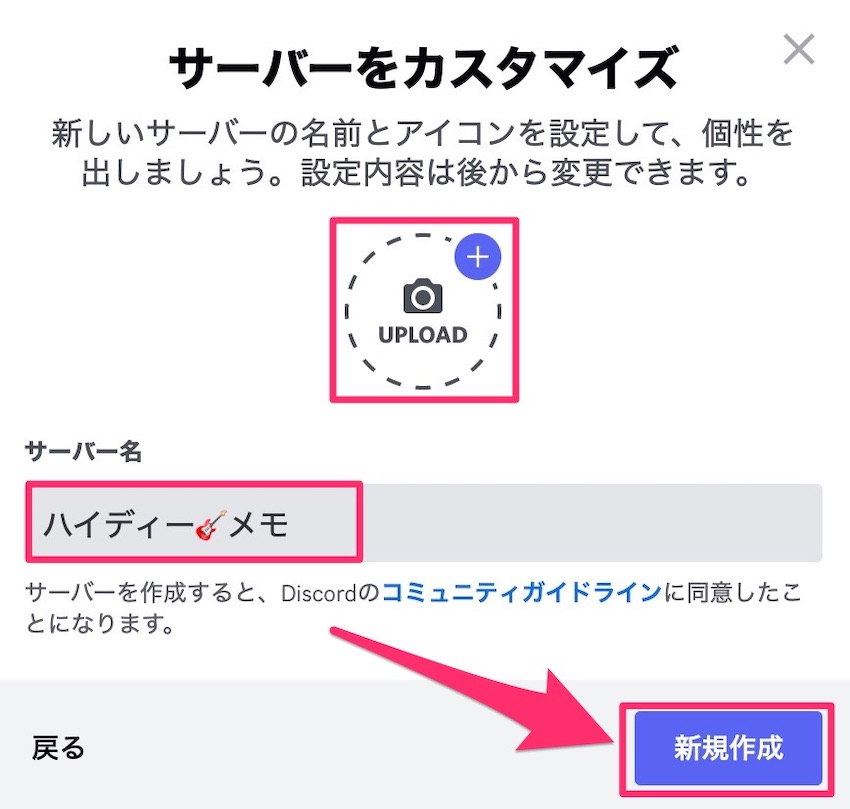
画像(ナシでもOK)、サーバー名を決めて「新規作成」
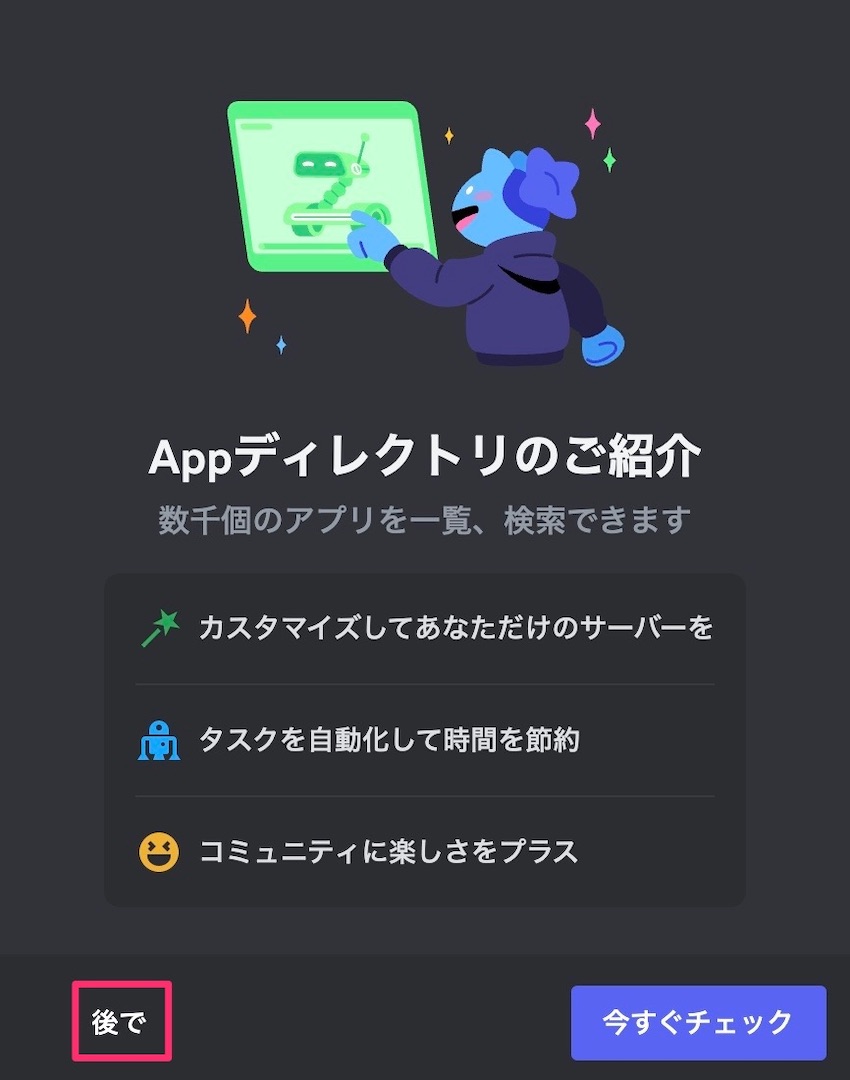
「後で」をクリック
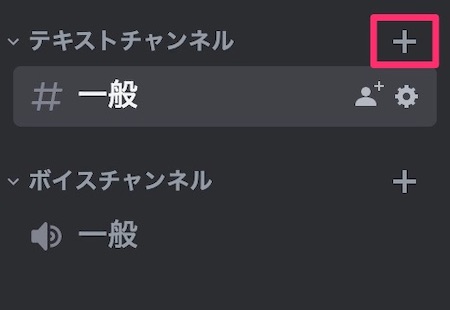
テキストチャンネルの右側「+」をクリック。
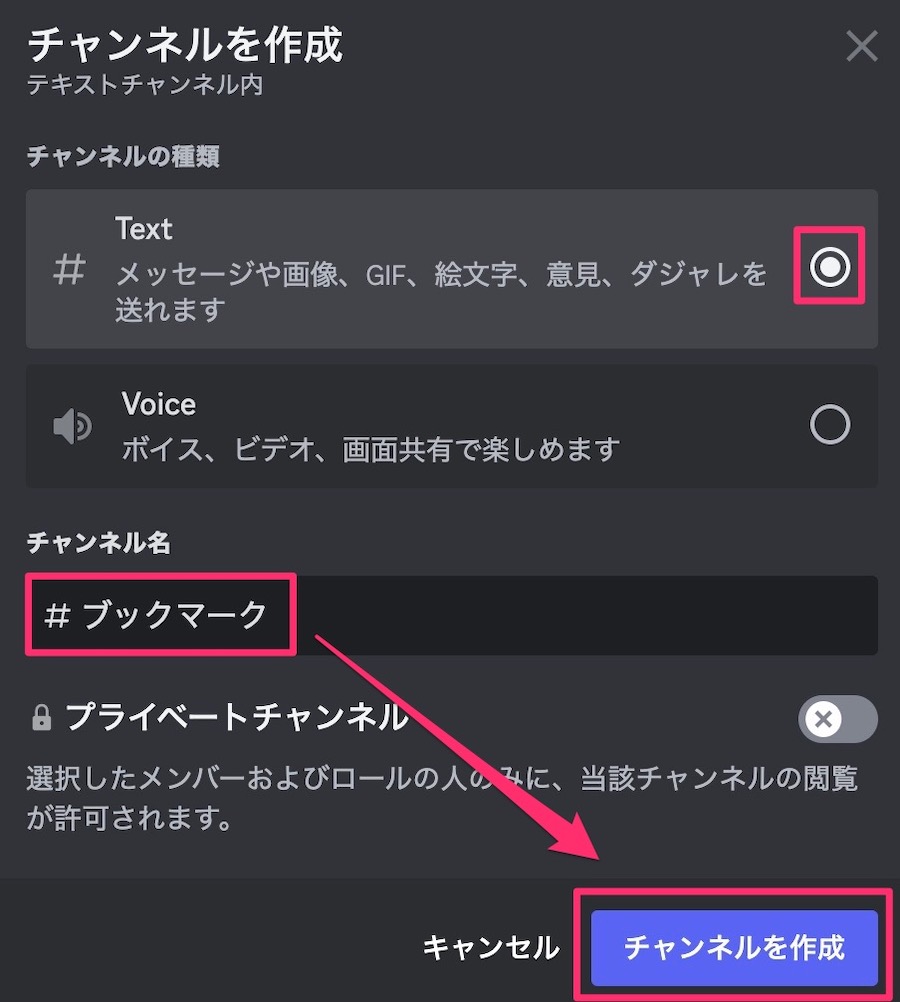
チャンネル名を入力して「チャンネルを作成」
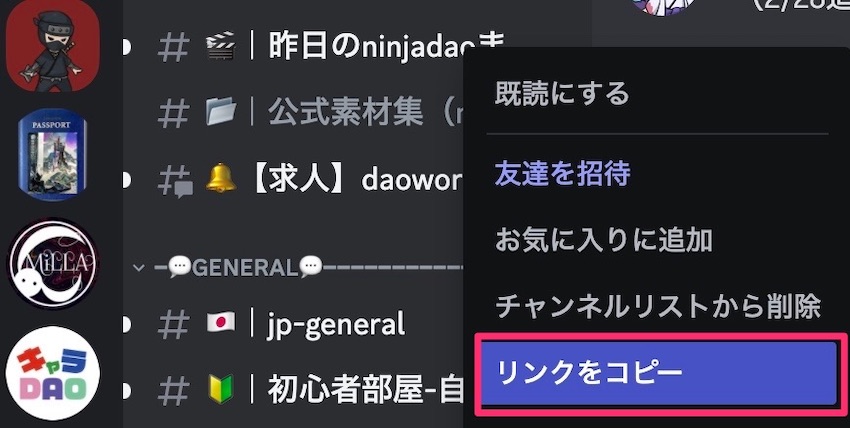
ブックマークしたいチャンネルを右クリックして「リンクをコピー」します。
スマホの場合は、長押ししてコピー。
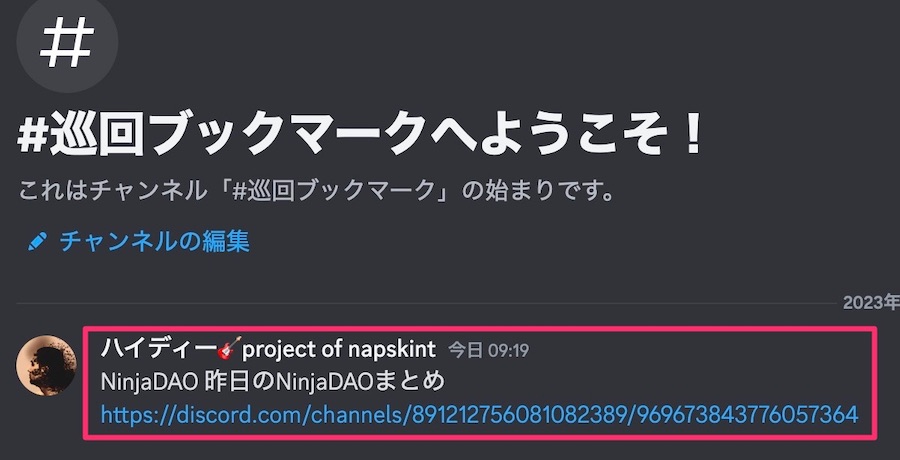
チャンネル名とURLをコピペすると、ブックマークになります。
他サーバーのチャンネルリンクをURLではなく#チャンネル名にする方法
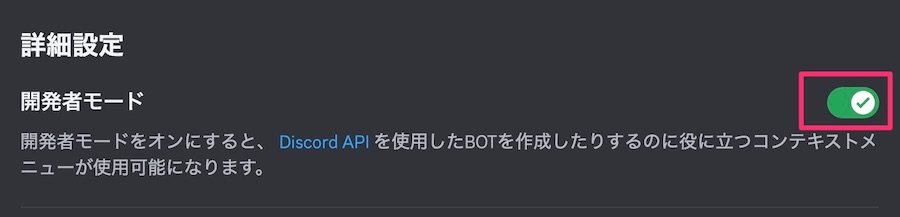
メニュー(歯車マーク)から詳細設定をひらき、開発者モードを有効にします。
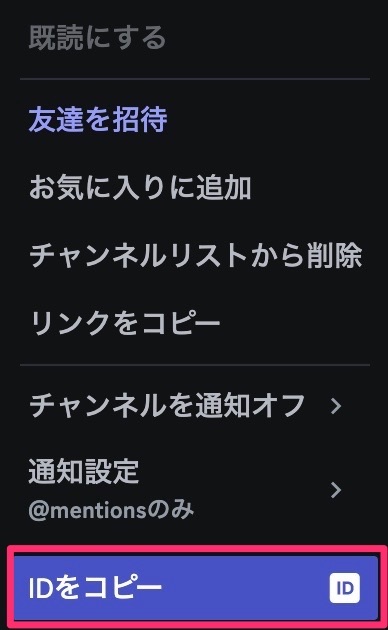
チャンネルを右クリック(スマホは長押し)すると、「IDをコピー」できるようになります。
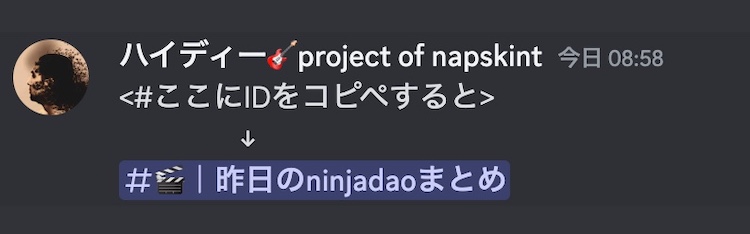
<#ここにIDを貼りつける>
他サーバーのチャンネルリンクを、チャンネル名で貼りつけることができます!
まとめ:Discord(ディスコード)検索を活用して便利機能を使いこなそう
やり方を覚えたら、時間が節約できます。
貴重な時間を大切にしましょう!












